

This document describes the features and usage of the TMX Localization Editor.
A copy of the latest version of the TMX Localization Editor is required and can be obtained from here.
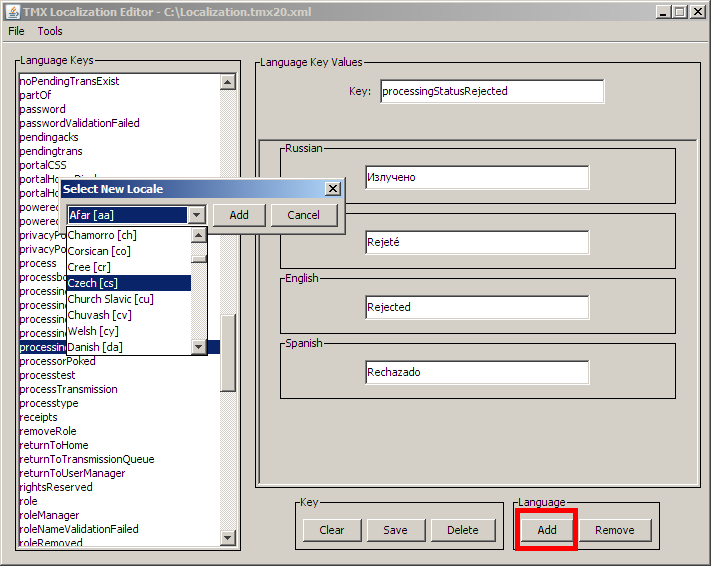
Open up the TMX file that contains the set of translations you wish to add a new language to. In the Language box in the lower right corner of the editor window, select Add . Select the desired language from the drop down menu in the dialog that appears, and click add.
To simplify the process of adding a translation for the new language to every key, there is a feature that highlights keys with missing or undefined values. This feature can be enabled by selecting the Tools menu in the top menubar, then Highlight , then clicking on Show incomplete keys . As you edit the file and add translations for each key, they will be un-marked when all their language values are defined.

Note: Saving a key does not write it to file, it only saves it to the in-memory representation of a given TMX file. You must save the file using the File menu in the upper right corner to save the actual TMX file.
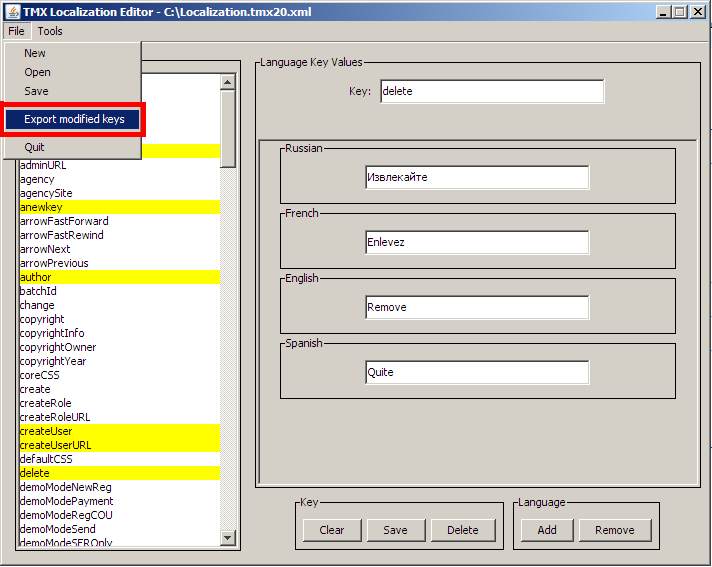
A situation may call for a subset of localization values from a larger file. One example may be an application that can be utilized by several organizations. each organization may want the wording in their version of the application to be slightly different, or all-together changed. Values as simple as "File" or "Save" may stay the same, however things like greeting text etc will be changed. To accomplish this, the application could load a base TMX localization file containing all strings displayed by the application. On top of this, the application could then load a custom TMX file with translations for only the values that would need to be changed. This "patch" file can be generated with the TMX editor using the export feature as follows:
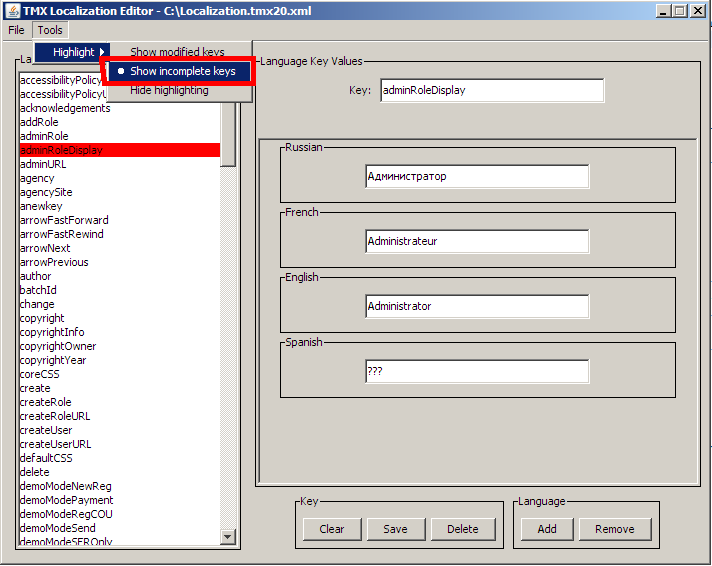
There are two main highlighting features to make working with TMX files easier. They are accessed by navigating to the Tools menu on the menubar, and selecting the Highlight menu.